



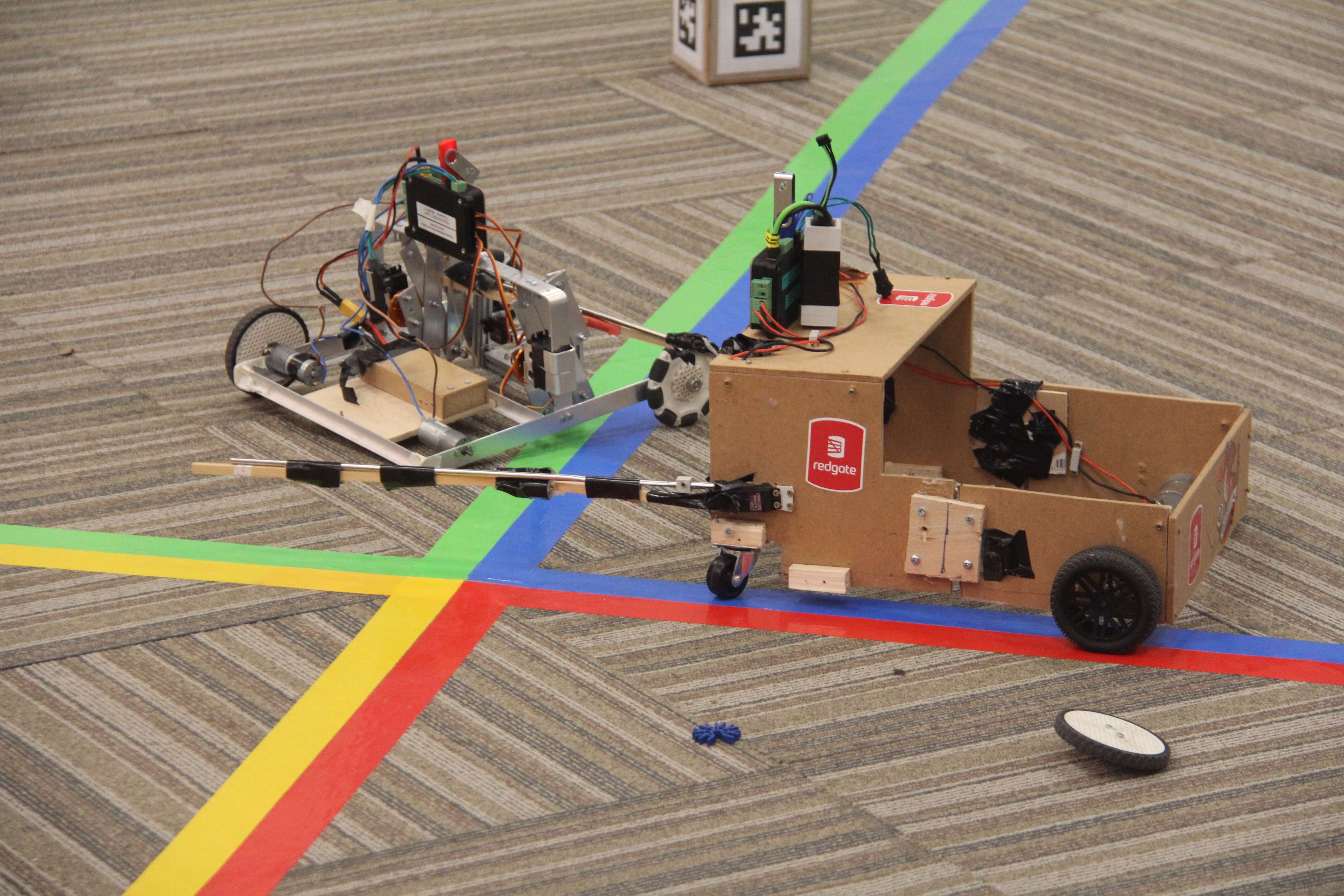
RoboCon 2025 Dragon's Lair
Congratulations to all the teams who competed in our last competition, RoboCon 2025 - Dragon's Lair! Read about the competition full of sheep, gems and epic robot dragons!
Read About It...
Sign Up for RoboCon 2026!
RoboCon 2026 is just around the corner. We'll be launching our brand new game on the 1st of November. Haven't signed up yet? Sign up and view the calendar below.
RoboCon 2026 Calendar
View the key dates for RoboCon 2026.
| Event | Date | Notes |
|---|---|---|
| Kickoff | 1st November | The kickoff event, where we announce our new game, and teams get a chance to complete exercises to prepare them for the competition. |
| Competition | 8-9th April | Competition days, where teams compete in the arena to score points and win prizes! |
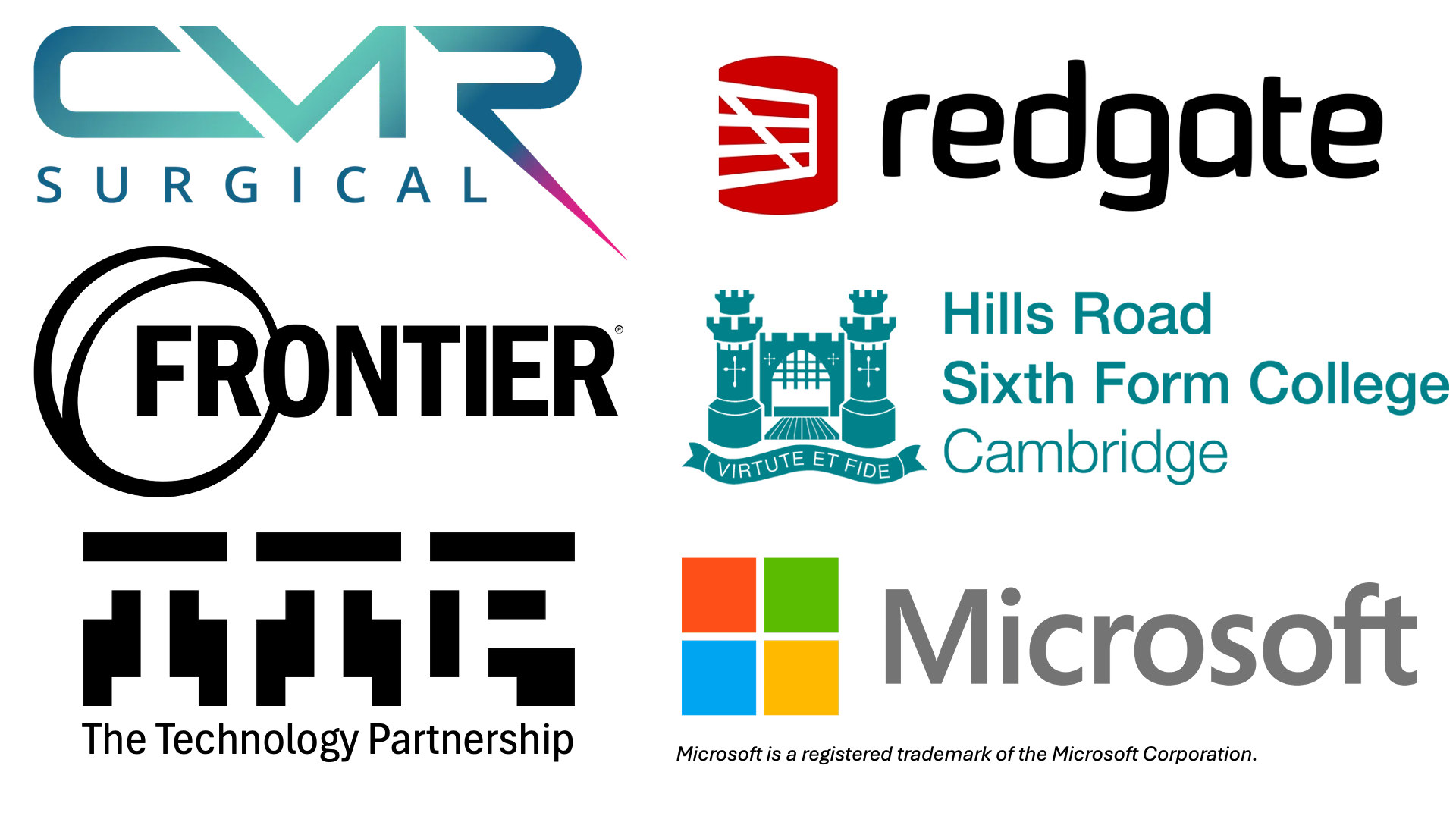
Our Sponsors
The RoboCon competition is only possible thanks to the generosity of our sponsors, we receive no other funding. Thank you for your support!
Latest News

RoboCon 2025 Review
Read about this year's competition full of sheep, gems and epic robot dragons!
Read More...Last updated: 14 April 2025

A Fiery RoboCon 2025 Kick-Off
Today we launched RoboCon 2025 with our fiery new competition!
Read More...Last updated: 2 November 2024

RoboCon 2024 Review
Read all about this year's "Hot Potato" themed competition, the results, and the highlights from the event!
Read More...Last updated: 11 April 2024